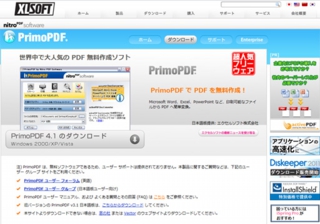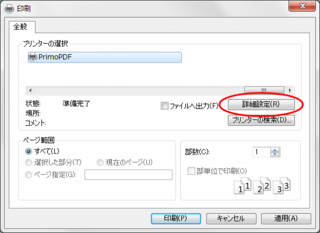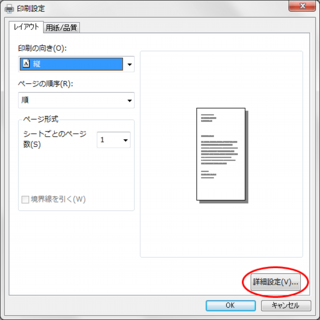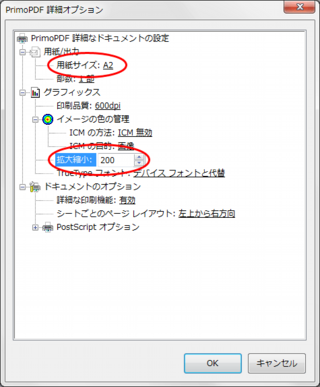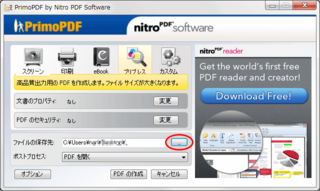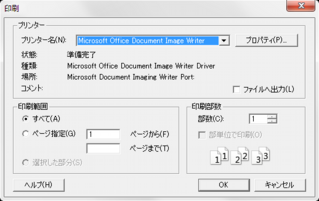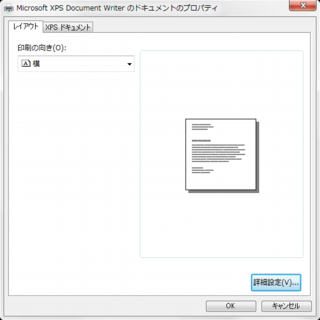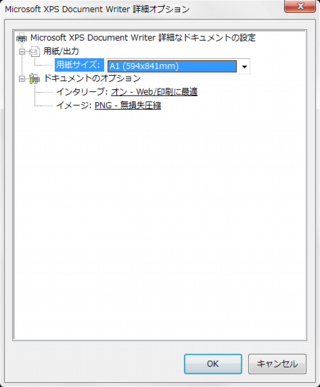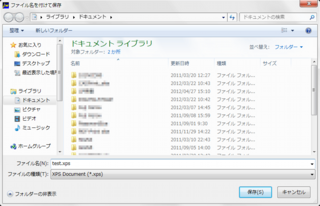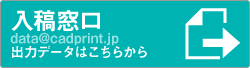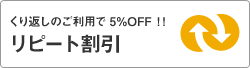|
PDF変換手順
PrimoPDF(フリー)
日本語版がエクセルソフト株式会社から提供されています。Word、Excel、PowerPoint などのOfficeアプリケーションはもちろん、印刷可能なファイルであれば PDF形式に変換することが可能です。
Step 1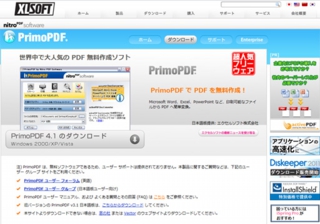 PrimoPDFをダウンロードします。exeファイルをダブルクリックするとインストーラーが起動するので、手順に沿ってインストールします。 PrimoPDFをダウンロードします。exeファイルをダブルクリックするとインストーラーが起動するので、手順に沿ってインストールします。
Step 2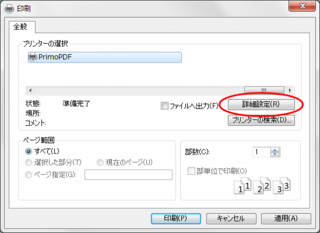 PDFに変換したいファイルを制作したアプリケーションで開きます。 PDFに変換したいファイルを制作したアプリケーションで開きます。
印刷メニューの「プリンターの選択」で「PrimoPDF」を選択し、「詳細設定」ボタンを押します。
Step 3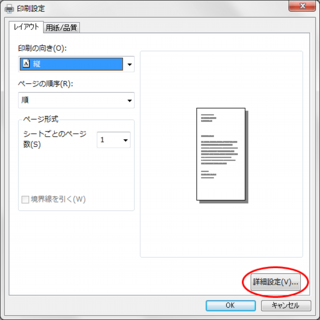 「レイアウト」もしくは「用紙/品質」タブの「詳細設定」ボタンを押します。 「レイアウト」もしくは「用紙/品質」タブの「詳細設定」ボタンを押します。
Step 4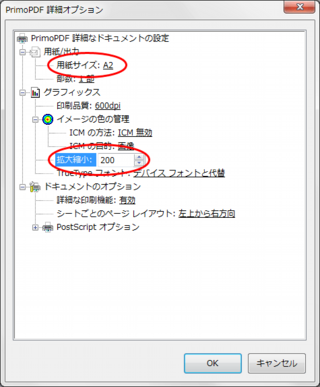 出力したい用紙サイズを選択し、原稿サイズと出力サイズが異なる場合は「拡大縮小」に拡大率を入れます。 出力したい用紙サイズを選択し、原稿サイズと出力サイズが異なる場合は「拡大縮小」に拡大率を入れます。
「用紙サイズ」に使いたいサイズがない場合は、「PostScript カスタムページサイズ」を選び、仕上がりサイズを入力します。
設定が終わったら、「OK」ボタンを押します。
Step 5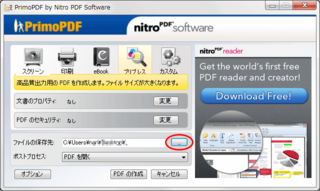 PrimoPDFの設定ウインドウが開きますので、用途を選択します。出力依頼用の場合は、「プリプレス」を選択します。 PrimoPDFの設定ウインドウが開きますので、用途を選択します。出力依頼用の場合は、「プリプレス」を選択します。
次にPDFファイルの保存先を指定します。入力窓の横の「...」ボタンを押すと簡単に指定できます。
最後に「PDFの作成」ボタンを押せば、指定した場所にPDFファイルが保存されます。
設定についての詳しい方法は、PrimoPDF ユーザーマニュアル をご確認ください。
|
![]()